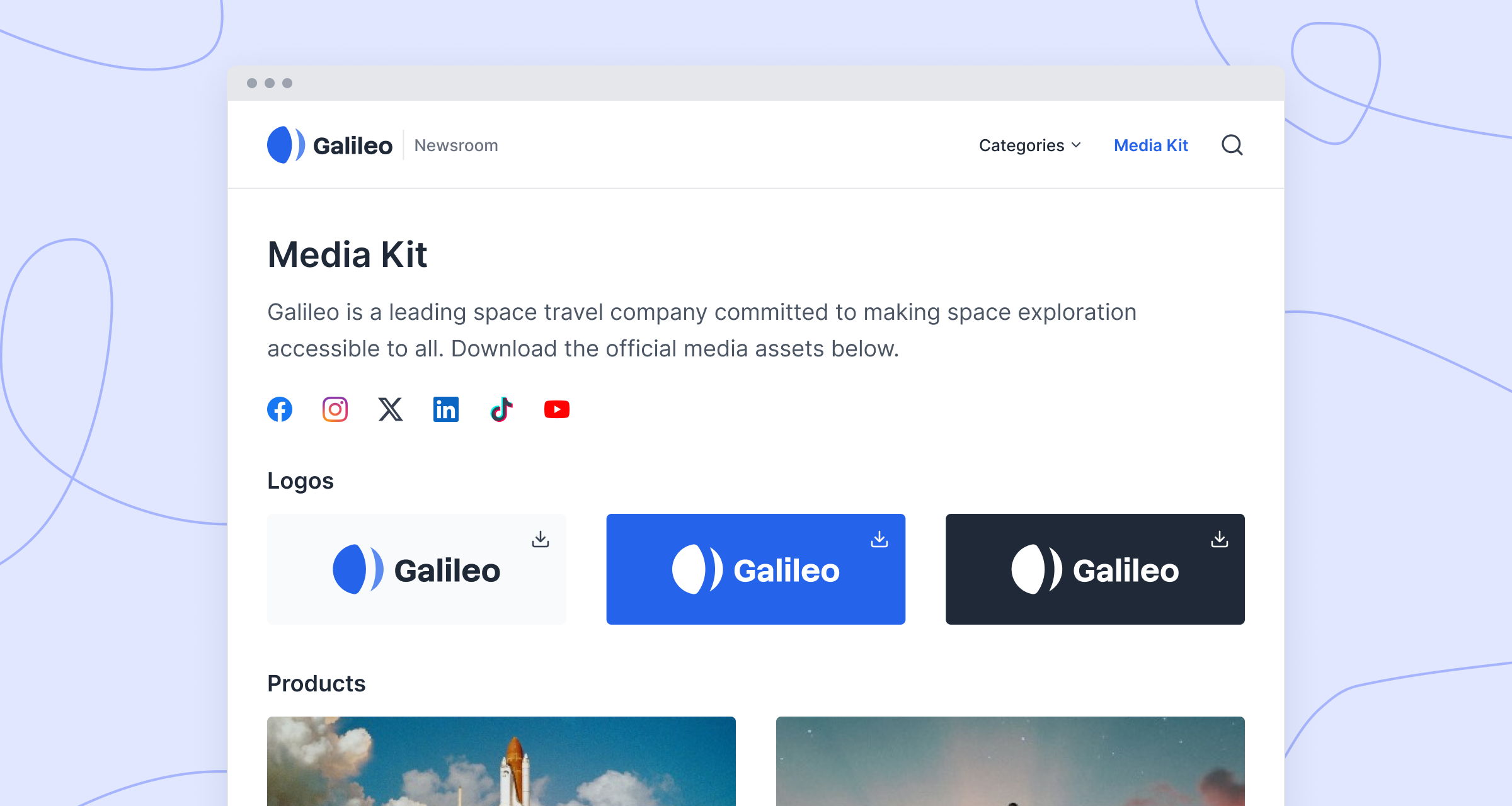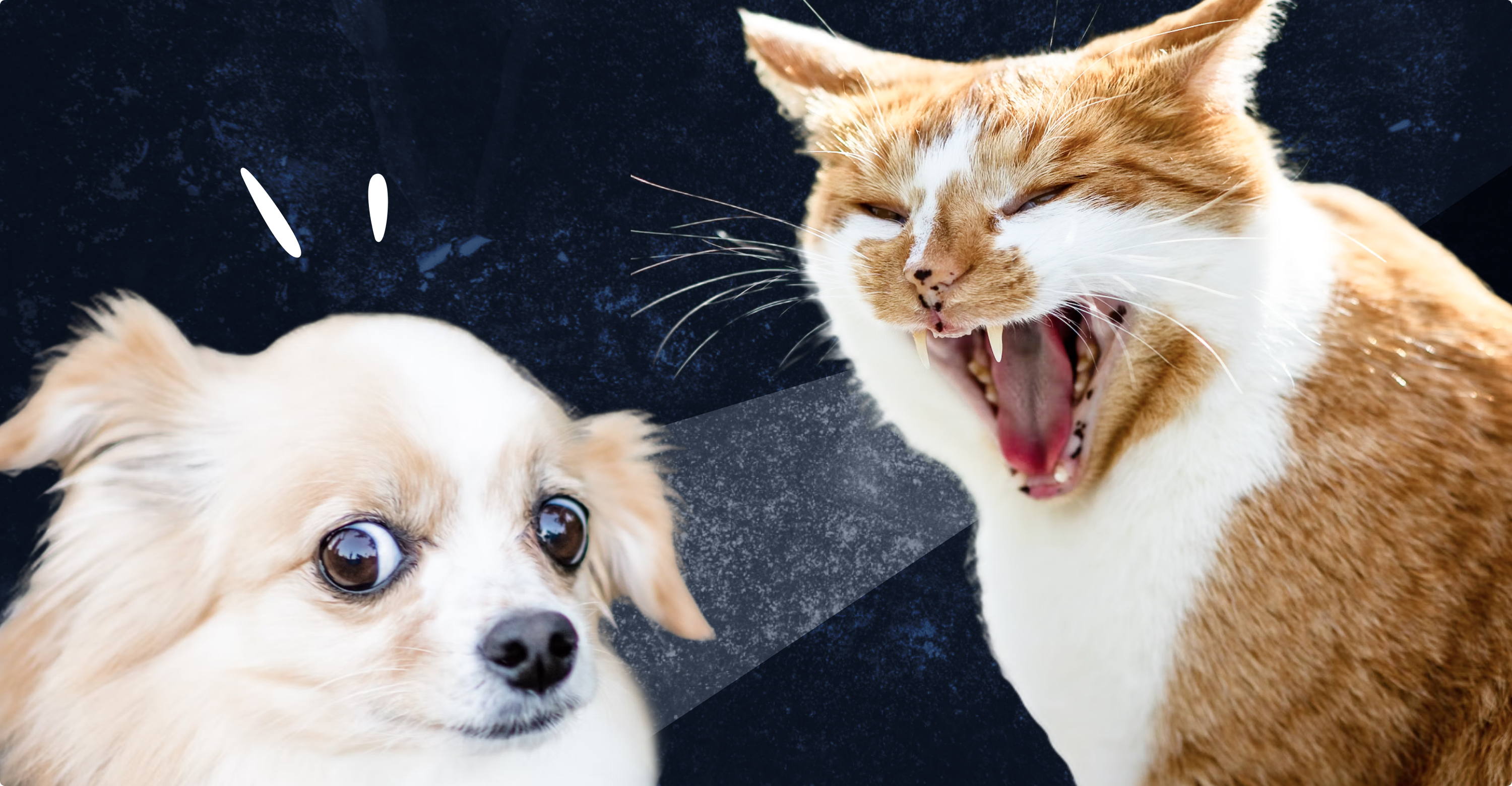
How to collaboratively write a press release without killing someone
Tools that take some of the sting out of writing, reviewing, and getting sign-off on your press release.
Think about the last time your team put together a press release. How did it go? Was it a seamless process that left everyone on the same page? Or was it a nightmarish maelstrom of emails, each with a different version of the draft attached and half the company cc’d in, and you sobbing in the corner?
I’m exaggerating a little, but only because if we can’t laugh about it, we might cry.
After holding interviews with more than 30 PRs earlier this year, one of the things that became apparent is that collaborating on content creation, soliciting feedback, and ultimately getting sign-off remains a massive ball-ache for a surprising number of people. Why is that?
Well, lots of reasons, not least of them being internal processes that can be best visualized as a corkboard spiderwebbed with red string, and the fallibility that comes with being human. But that’s not something I can really help you with. What I can do is recommend a salve for the third big bad that’s holding you and your team back from effective collaboration: your software.
I’ve worked in content creation for about 11 years now, and that’s included everything from writing press releases to editing research books. The most painful part of each and every job was never the writing; it was the endless back-and-forth between parties, convoluted feedback, multiple versions of the same document floating around between inboxes.
(I tell you, there’s no frustration quite like having an academic send you edits for a chapter via snail mail, though the many times authors returned final drafts without tracked changes comes in at a close second. A particular incident that continues to feature prominently in my nightmares was when one author returned a painstakingly edited piece, during what was meant to be the final review stage, having reverted all the numbers and capitalization back to their original formatting without tracking changes, as though we had converted them all to UK style by accident and they were doing us a massive favor. There’s little worse than when people who don’t know what they’re doing try to be helpful.)
During that time I tried every piece of word processing software I could get my hands on. Because let me tell you, unless you’re writing for you and yourself alone, tools that make collaboration easier are a professional necessity.
Even the most minimal press release creation process will include at least one person to do the bulk of the writing, one to offer feedback, and a third to sign off on the content. Often enough, you’ll also need to factor in additional authors, external parties, c-suite, designers, proofreaders – suffice it to say, things can easily get out of hand.
I’d like to save you some of the pain by going over a few of the tools I've used most often, with their main pros and cons. That way, you can decide for yourself what best fits your use case.
(Pressed for time? Skip to the feature comparison table at the end :)
Official product recording from Microsoft.com
Ah Word, everyone’s first love. Let’s start here.
MS Word was what most of us grew up with, so it has the advantage of familiarity. However, it’s worth pointing out that familiarity is a double-edged sword – after all, if you already have a tool for writing press releases, why waste time trying something new and scary?
The problem is, the MS Word we used to use was intended for the sort of content that you needed to print on paper, which was fine in the 90s but doesn’t really gel with things like the internet.
When we entered the age of cloud computing, Microsoft had to catch up. So they upgraded Clippy’s jail-keeper into Microsoft Word Online, a web-friendly version of the original program.
It retains much of the same functionality that we’re used to, with the addition of collaboration features such as simultaneous editing, commenting and version control. I personally don’t love it because even with the upgrades, the software feels dated and the interface unnecessarily cluttered, particularly if you’ve used more modern alternatives. But before we dig into those, let’s have a look through the key pros and cons for teams using MS Word Online.
- It’s familiar: Most people are ok using Word’s basic features, largely because the aesthetic has remained pretty much the same for decades
- Real-time collaboration: Multiple team members can work on a document simultaneously
- Integration with other tools: Including Microsoft Office applications like Outlook, OneDrive, and Teams, as well as apps like Grammarly and Skype
- Version control: Word Online gives you a history of document changes, making it easy to see who did what and revert to a previous version if needed
- Offline editing: While an internet connection is required for initial access, after that you can work on documents offline and changes will sync to the cloud once you reconnect
- Commenting: Team members and clients can leave comments directly on the document, helping streamline the feedback process
- Cloud storage: Documents are stored in OneDrive, which is useful if that’s what your team already uses
- Dependence on cloud connection: While you can edit offline, you do need to be connected to the internet to first access and then save your document
- Compatibility issues: Word Online may have some limitations in terms of complex formatting and layout compared to the desktop version of Word
- Limited offline mode: While you can edit documents offline, some features are only available when connected to the internet
- It’s part of the Microsoft ecosystem: To get the most out of Word Online, you’ll need to have a Microsoft account that is tied to cloud services, which some people aren’t keen on for reasons ranging from privacy concerns to wanting to stay in control of their own tech setup
Ready to create your own press release?
- Publish and share professional, multimedia press releases
- Translate to 30+ languages in seconds with AI
- Free for your whole team for 14 days, no payment info required
Easily the most accessible collaborative text editor if you’re coming straight off Word, and almost certainly the most popular.
The learning curve is pretty shallow as it’s very similar to conventional word processors, so the main thing you’ll need to get to grips with is its cloud functionality and sharing options. The basics are that your docs will live in your (or your team’s shared) Google Drive, so you don’t need to manually save or download them ever; to share the doc with anyone else, you use the “share” button in the top-right corner, set your permissions preferences, and click to either copy the sharing URL or send it via email from within the app’s interface.
By sharing a single document, your team can collectively craft a press release, whether you're in the same office or continents apart. You can make real-time edits with or without tracked changes, and get immediate feedback on content. Every edit is logged in a timeline so it’s easy to roll back to an earlier version of the document if someone guffs up.
(Fun fact: I’m actually drafting this very article in Google Docs right now, because while I definitely prefer the minimalist interfaces of Notion and Prezly – more on that below – I need to share this draft with our external SEO consultant, who doesn’t have access to our in-house Notion account. GDocs, while feeling a bit dated in terms of interface and a little clunky feature-wise – it doesn’t even do image captions – is the simplest solution.)
TL;DR: Google Docs can transform the chaotic process of drafting your press release and getting it signed off into a coherent, trackable journey toward a polished document. Of course, it isn’t entirely without its cons.
- It’s free: Pretty self-explanatory
- Real-time collaboration: Multiple people can work on the same document simultaneously instead of you having to wait until Katelynn drafts it, and then Ivana adds pictures, and then Dave (the SEO guy) adds eight synonyms for “best collaborative tools for writing press releases as a team in 2023”
- Tracked changes: Collaborators can make tracked changes to documents that you can then choose to approve or dismiss
- Easy sharing and permissions: You can share your docs with team members and clients via a simple link, while retaining control over whether they can simply view, add comments or make edits to the document
- Commenting and review: Team members, c-suite and clients can leave comments directly in the document, massively streamlining the feedback process (you can also leave cute little emoji reactions instead of comments, which can really soften the blow of otherwise devastating feedback)
- Accessibility: Documents are stored in the cloud, making them accessible from any device with an internet connection
- Version control: Google Docs automatically saves versions of the document as you work on it, making it easy to track the changes made and revert to a previous version if needed
- Integration with other tools: Google Docs integrates seamlessly with other Google apps – particularly useful if your entire team uses Google Drive to store and share files
- Edit history: The revision history feature allows users to view changes made to the document over time, effectively helping you get the last word in during arguments over who changed what when
- You need an internet connection: Google Docs needs an active internet connection to access and edit documents that you haven’t specifically designated accessible offline, which can be a pain in areas with little to no connectivity, like airplanes and central Ely in Cambridgeshire
- Limited offline functionality: While Google Docs does have an offline mode, it lacks some of the features available when connected to the internet and you need to specify if you want to be able to access a particular document offline (as you might expect, the collab features that are the major selling point of Google Docs will not work when two people edit an offline file and then try to take it online again)
- Formatting is pretty basic: Not to sound like a content snob, but Google Docs is kinda ugly, with limited features for formatting your content – case in point, you can’t add image captions
- Awkward copy-pasting: If you’re copying content from a different tools into your Google Doc, it’s very likely you’ll have to individually insert any images that you don’t want displaying as a sad gray box; this is not the case with Prezly and Notion
- Security concerns: Some companies may have concerns about storing sensitive or confidential information in the cloud, despite Google's security measures (but probably not despite Google’s notoriety for hoarding data)
- It’s part of the Google ecosystem: To get the full benefits of Google Docs, those using it need to have Google accounts, which might not be everyone’s cup of tea for various reasons that my dad could go on about for hours, like privacy and censorship; it also isn’t ideal if you use Apple for everything else to do with Cloud storage and collaboration, since the two are sworn nemeses (nemesi? Nemesises?)
Official product recording from Notion.so
This is my absolute favorite tool for drafting content, particularly if I’m working on an idea that isn’t quite fully formed yet. Notion gives you a super clear interface (literally a blank page) while simultaneously making it super simple to add any content or multimedia you want – just start a new line and type “/” to get all the options you could want. I also love that it isn’t just a text editor. With the same simple shortcut, you can create tables, calendars, kanban boards – even relational databases with formulaic rules and automations – right inside your document. It’s brilliant.
It does mean that the learning curve might be a bit steeper if you’re used to working with conventional word processors, or don’t find new tools particularly intuitive. If that’s the case, then maybe Notion isn’t the best option for you – but I’d say try it, and see for yourself. It helps that they have a free version that you can use forever, with paid plans for bigger teams and greater storage requirements.
We actually use Notion a lot for internal processes, planning and storing information. For example, our company handbook lives there, as do our process docs and project pitches database (a la Shape Up). Outside of work, I use its pages and kanban boards to try to keep a handle on the rest of my life, like planning DIY projects and organizing goals for the next 20 years. (I wish I was joking.)
The downside is that once you’re done drafting, you’ll need to copy-paste your content into wherever it is that you want it to end up – your newsroom, an email campaign, a Word document so that you can then save it as a PDF. That’s a lot of back and forth.
- Flexible for all sorts of content: Notion offers a customizable workspace where you can create and organize all sorts of documents, databases, and other resources in a way that suits your workflow
- Rich media integration: You can embed images, videos, files, and other media directly into documents by upload or simple copy-paste, with many cross-tool integrations supported
- Embedding external content: Notion allows users to embed content from various sources, such as Google Docs and PDFs, so you include all your media assets in your release
- Real-time collaboration: Multiple team members can work on a Notion page simultaneously, enabling seamless collaboration and immediate feedback in the form of comments; you can also tag team members in documents or comments to get their attention
- Customizable templates: Notion provides a variety of templates that can be tailored to fit your needs, which can help streamline the press release creation process; they also have a very active community that shares advice, templates and so on (take a look at the subreddit)
- Integrated AI: The built-in AI isn’t amazing, but can prove useful if you’re in a rut or want to neaten up your copy; a creative way I’ve used it before is to summarize an incredibly long internal pitch for a project that was otherwise very hard to follow straight off the bat (so, basically to TL;DR it)
- Task management: You can create to-do lists and assign tasks within Notion, helping to keep the press release project on track and ensuring that responsibilities remain clear
- Publish online: You probably don’t want to have your final press release published via Notion as it doesn’t have the functionality of an actual newsroom, but the feature can prove helpful in a pinch or in certain circumstances
- There’s a free version: Which is great, because instead of reading roundups like this one, you can just go and try it out for yourself
- Learning curve: Notion has heaps of features that can be daunting if all you’re looking for is a collaborative text editor; saying that, there’s no pressure to use them all
- Offline access limitations: While Notion does have an offline mode, it isn’t quite as smooth as the online experience, though the team does roll out regular updates so it’s always improving
- Limited formatting options: Notion's formatting capabilities are a bit more limited compared to specialized word processing software, which could prove awkward for particularly complex press release layouts, though I haven’t found this to be the case personally
- The mobile app isn’t perfect: They keep improving it, so I’m confident that it will get there, but in September 2023 at least it wasn’t the smoothest to work with
- Can be buggy: Particularly when copy-pasting multiple paragraphs
- Potential for Information Overload: Notion's flexibility can sometimes lead to an abundance of information and resources, which may require careful organization to prevent clutter.
- Privacy concerns: Adding another tool to an organization’s repertoire always comes with the risk of relying on that third party to handle your data in a secure way
Ok, we’re wading into new waters here, because I have only recently tried Zoho Writer. My first impression is that it feels like retro-futurism – you know, like what people in the 60s imagined space to be like. Think original Star Trek. This isn’t necessarily a bad thing – in fact, it’s kind of charming.
The default page is still laid out with printers in mind, though you can switch to web view the settings, and there’s a sidebar full of square buttons that give you formatting options, etc. At the same time, you can absolutely type “/“ on a new line to access the same, and there are shortcuts to things like dark mode and track changes in the footer. In fact, there are a lot of features crammed into this editor if you know where to look.
It’s smart: modern functionality mixed with a retro aesthetic and the option to use an old-fashioned UI. That must make it a lot more comfortable to transition to for people used to something like MS Word. The downside is that even if you switch to web view and hide the sidebar, the editor isn’t as clean as something like Notion or Prezly. That’s not a deal-breaker by any means, but certainly noticeable if you’re used to something more minimalist.
- Free version available: This is limited to personal use, but is perfect for trying it out
- Accessible: The UI is familiar enough that anyone can get started using the editor, though it will take significant use to discover and take full advantage of Zoho Writer’s full feature set
- Document status: You can formally indicate the status of a document (e.g. “draft”, “ready” to be sent for approval, signatures or publishing), which I’m sure would be seen as a benefit in conventional companies or those new to remote collaboration
- Built-in AI assistant: You can click to view an AI overview of your document powered by BluePencil, which tells you things like the number of “wordy phrases” used, highlights “non-inclusive language” and suggests alternative phrasing to make your document easier to read
- Easy copy-paste: Copying content from elsewhere preserves most formatting, links and images
- Real-time collaboration: Multiple people can work on a Zoho doc at the same time without issue
- Version control: The autosave feature means that your changes are tracked and that you can roll back to an earlier version of the doc if needed
- Commenting: Similar to GDocs and Notion, your team and clients can leave comments directly on the document
- Cloud storage: Documents are stored in Zoho Docs (similar to Google Drive), which provides some security features and helps with backup
- Offline access: Zoho Writer’s offline mode lets you work on documents without an internet connection, with changes syncing once you reconnect (again, similar to tools like Google Docs)
- Integrations: While Zoho Writer integrates with other Zoho tools, unlike Google and Microsoft, it doesn’t force you to rely entirely on them – for example, you can use your Google account to create a login for Zoho; there’s also an admittedly limited marketplace for extensions like DocuSign, WordPress, and ChatGPT
- Limited formatting: It also lacks things like markdown formatting, which can be a bit of a stumbling block for modern users
- Learning curve: While Zoho Writer is easy to get started with, you can quickly tell that there are a lot of features under the hood; you’ll need to do some clicking around both the app and their help center to take full advantage of what’s on offer
- Dependent on internet connection: You need an internet connection to access your docs, though from there you do have the option to edit offline (similar to Google Docs)
- Limited integrations: There aren’t a lot of third-party integrations available for Zoho Writer
Disclaimer: clearly this is our own product. It’s also one of the main editors I use on the daily when multiple people don't need to work on the same document simultaneously. Below are the honest collaborative pros and cons of using the Prezly editor for writing a press release.
This is more of an honorable mention.
Honestly, while Prezly is great for collaborating on contact lists and for centralizing your CRM, newsroom, campaigns and media kits in a single tool, it is not the best if you want to have multiple people working on the same press release at once, mainly as it doesn't currently have commenting or track changes built into the editor.
So, that means Prezly is my go-to if I know what I want to write, and I don’t need anyone messing with my press release while I’m writing it. Posts and press releases that don’t need external input, for example. (It’s also my colleague Katelynn’s favorite editor to use, and she actively resents having to use Google Docs for writing that needs to be edited by our external SEO guy.)
It’s similar to Notion in terms of interface, but specialized to PR and integrated with the rest of your workflow tools, such as the email campaigner and PR CRM. It also has incredible multimedia support, publishes directly to your newsroom, and shows you engagement stats once you do that or share your story in a campaign or pitch, which is great since it really cuts down on hopping between tools to manage everything. It’s a really straightforward way to publish something once so you can share it everywhere.
It also has a lot of sleek features and shortcuts that add up to make a huge difference to your experience when drafting a story. Here are my favorites:
- Really pretty interface: It’s easy to hide the sidebars and just concentrate on the content you’re working on in the minimalist, intuitive editor
- You can embed anything: Similar to Notion, Prezly’s editor allows you to embed pretty much any multimedia content you want, from image galleries to live streams to Spotify playlists to forms; you can also save images to your team media gallery and insert these into stories from inside the app
- Copy-paste from anywhere: A really nifty feature is that if you select a wall of content from, say, a dirty of Word file some heathen sent you, you can copy and paste it straight into Prezly with all the links, images and other embeds included – it’s a serious time-saver!
- Share a preview via secret URL: You can preview your content as you go and share the preview with clients or other external parties with a simple link
- Distribute from the same tool: Since the editor is part of a greater PR software, you don’t need to export it or copy it to anywhere else once you’re done writing; hitting schedule or publish will get it onto your newsroom, while selecting share as pitch/campaign takes you straight to the email tool where you just need to add some email body text, and voila
- Easy to duplicate and translate stories: If I’m writing a press release, I’ll sometimes want to keep a lot of the same content and just change some of the details, e.g. for localization; with Prezly, I can create linked versions of the same story so that readers can toggle between the different versions once published
- Insert repeat content via snippets: If there’s content you need to reuse often, like a company boilerplate or a product gallery, you can save this as a snippet that you can drop into any story you (or your team) drafts
- Add placeholders for multimedia: I can add placeholders for content (images, galleries, videos, socials etc) in my story as I go, which makes it easy for the next person who edits it to see what they need to add where (particularly useful when one person is responsible for adding copy and another the visuals)
- Autosave: The editor automatically saves as you go, so you won’t lose any changes if the power suddenly goes out
- No commenting features: This is actually something we’re thinking of adding, but at the moment, you can’t add comments to stories, which can make reviewing team content a little awkward; instead, you would share the story preview link or send a test email campaign with the story attached
- No tracked changes: Making it difficult to write the press release in a heirarchy
- Limited formatting: There’s currently no option to place content in columns or change the color of bits of text, things like that
I spend my time comparing a bunch of features so you don’t have to!
Let me know and I'll see if it makes sense to add it to this comparison :)


![[browser]Really, look how adorable yet informative these emoji reactions are. [browser]Really, look how adorable yet informative these emoji reactions are.](https://cdn.uc.assets.prezly.com/39f17805-0f1b-4a31-9d3a-799b64a0cdb7/-/format/auto/pasted%20image%200.png)
![[browser]Official product image from zoho.com [browser]Official product image from zoho.com](https://cdn.uc.assets.prezly.com/733a100e-4919-408d-bc5d-968b8b3881a5/-/format/auto/zoho-writer-comments.jpeg)