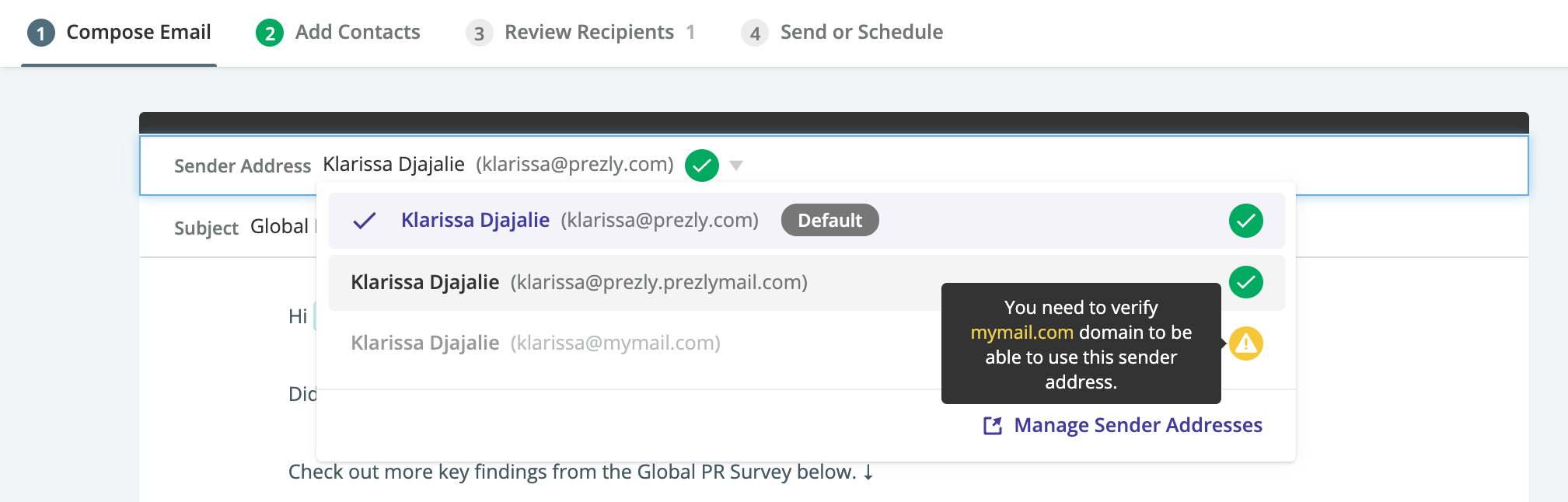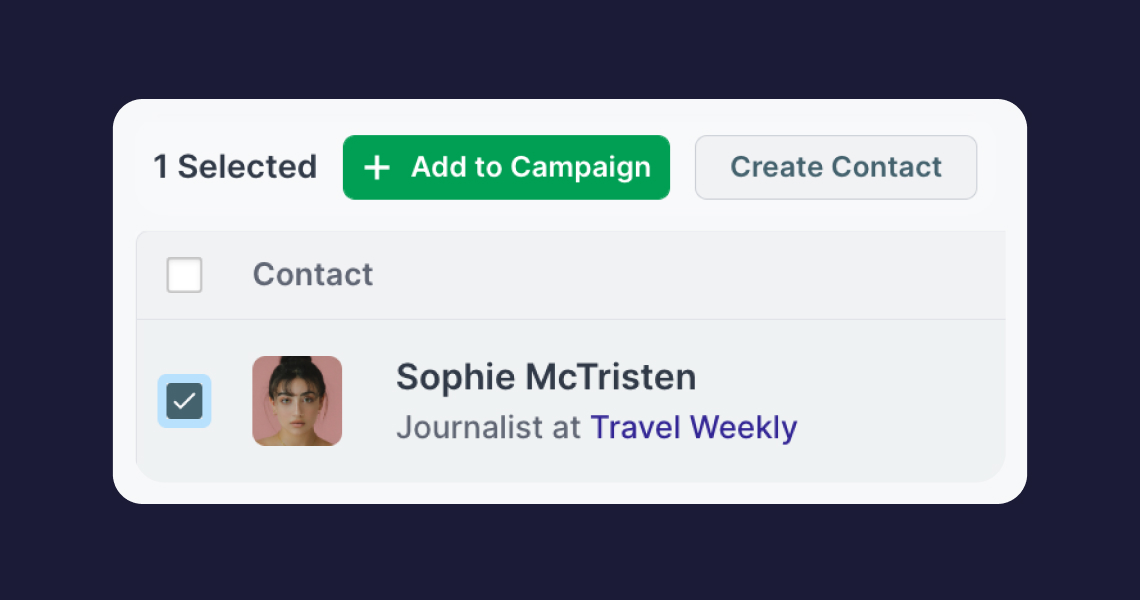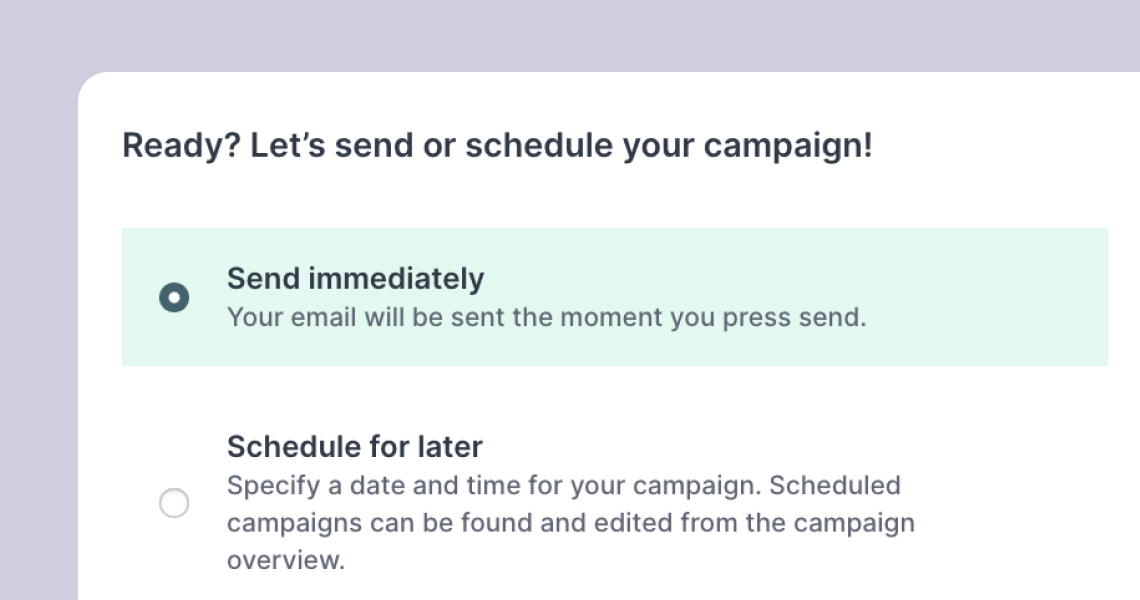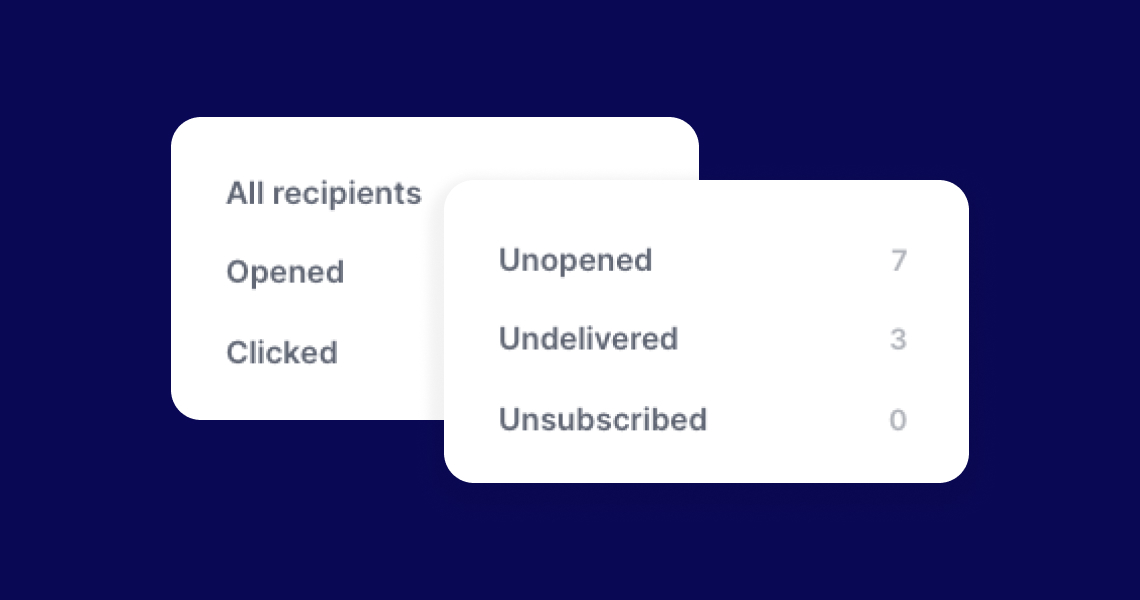Composing an email campaign
How to choose a sender address, personalize your email body, add a story, and send a test email
In this article, you'll learn the functions around choosing a sender address and adding content to your Email Campaigns.
Step 1 of Prezly's Campaign Composer consists of:
- Sender addresses
- Email body
- 'Add a story' placeholder
- 'Send Test' option
By default, Prezly automatically adds the email address of the user who is logged in.
If you are on the Premium or Enterprise plan, it is possible to add up to 2 sender addresses per user.
Learn more about sender addresses here.
🚦 If you see an exclamation mark at the end of the email address, it means there is a potential deliverability issue. See how to improve email deliverability →
Adding multimedia to your Campaigns
Apart from adding text to your email body, you can also add inline images, videos, and attachments. All you have to do is click on the green "+" button and select the content you wish to add.
When sending email campaigns to multiple contacts, you can personalize the email intro for each contact by typing in the "%" key and choosing a dynamic field – first name, last name, full name, etc. Read more about personalizing your email campaigns →
Insert published stories into your campaigns or pitches
Click on the "+ Add a story" placeholder and select the story you wish to include in your email.
If you have more than one site, click on the "All sites" dropdown, then select a site and story.
You can insert only one story per email. However, if you would like to add more stories to your campaign you can embed them as links or Story bookmarks.
Here you can select an alignment for your story, and also choose whether to include the full story or show just the introduction of your story.

When you choose to Show introduction of the story, your recipients can click on the "Read more" button to view the full story in a new tab.
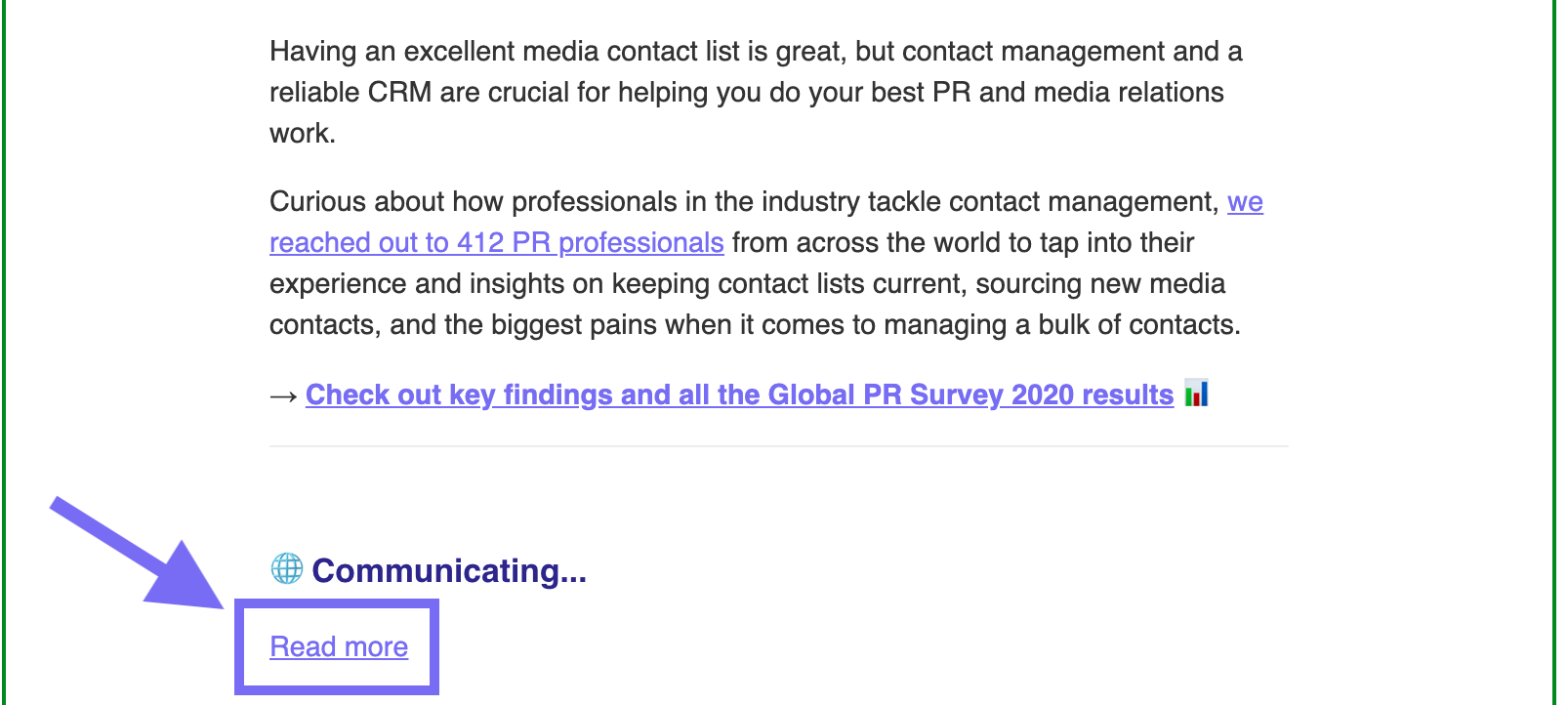
We recommend sending a test email of the campaign to yourself or a teammate to make sure you're happy with everything before it goes out to your prized contacts.
To send a test campaign to yourself or a colleague, go to Step 1 of your campaign composer and use the "test email" option in the right sidebar. If you cannot see this option, it's likely because your sidebar is minimized – simply click on the little layout icon in the top-right corner of your screen to expand it.
... and you're ready to move on to the next two steps: Adding contacts and reviewing recipients! 👯♀️