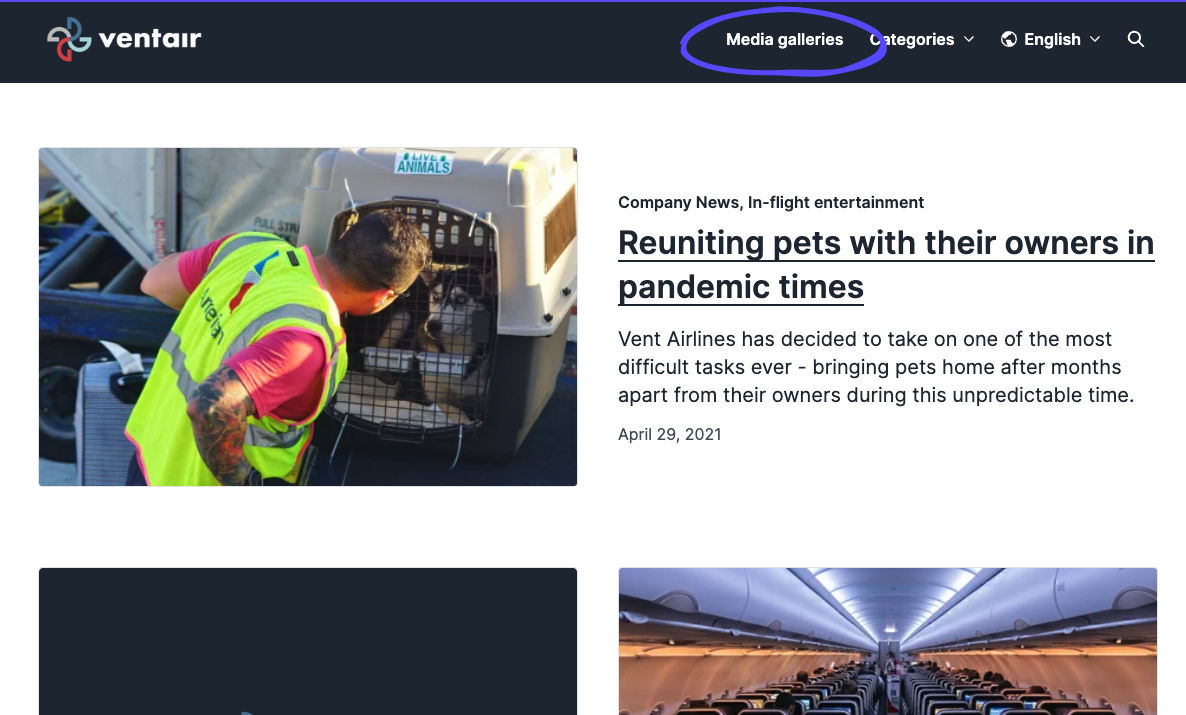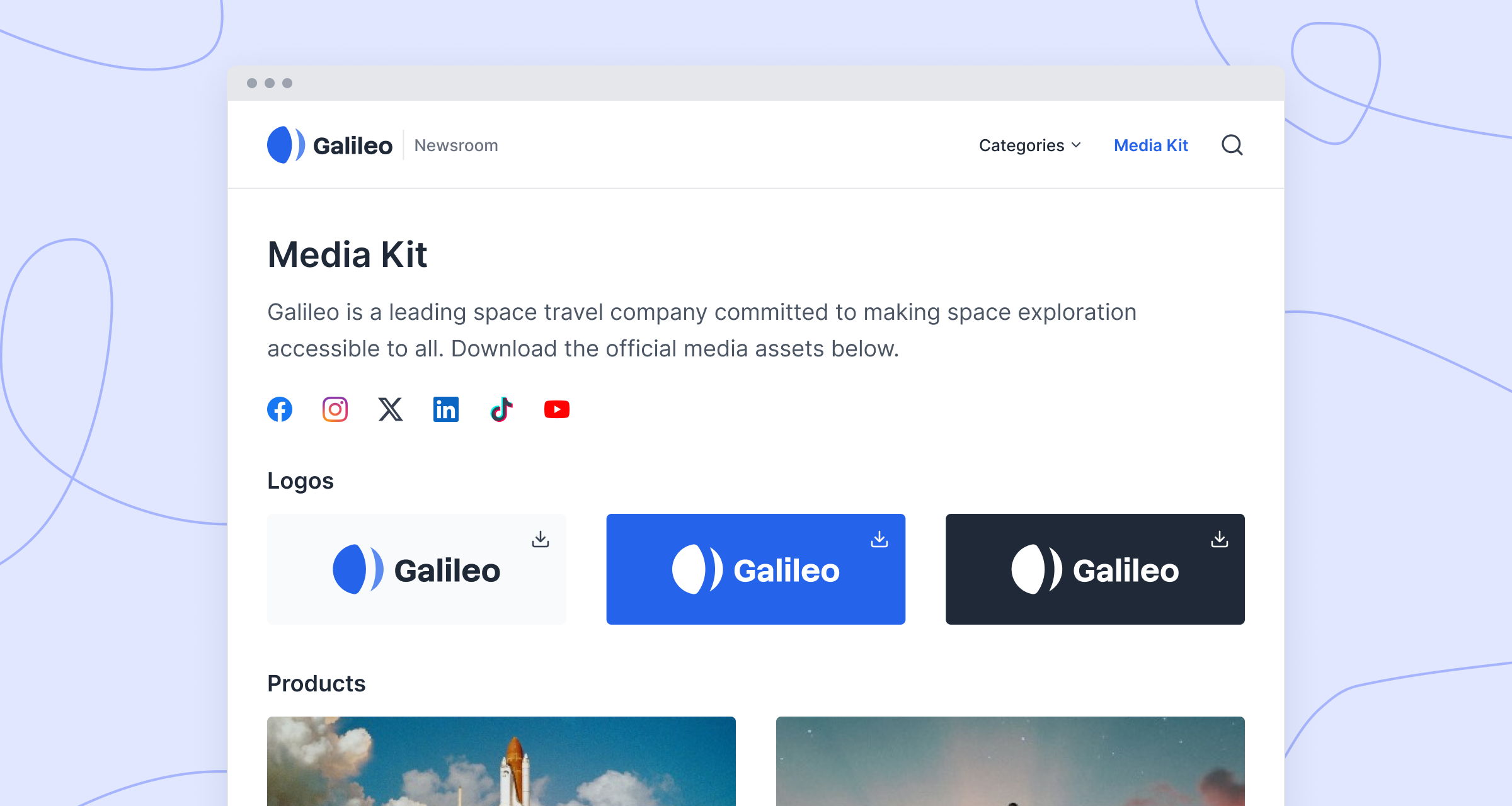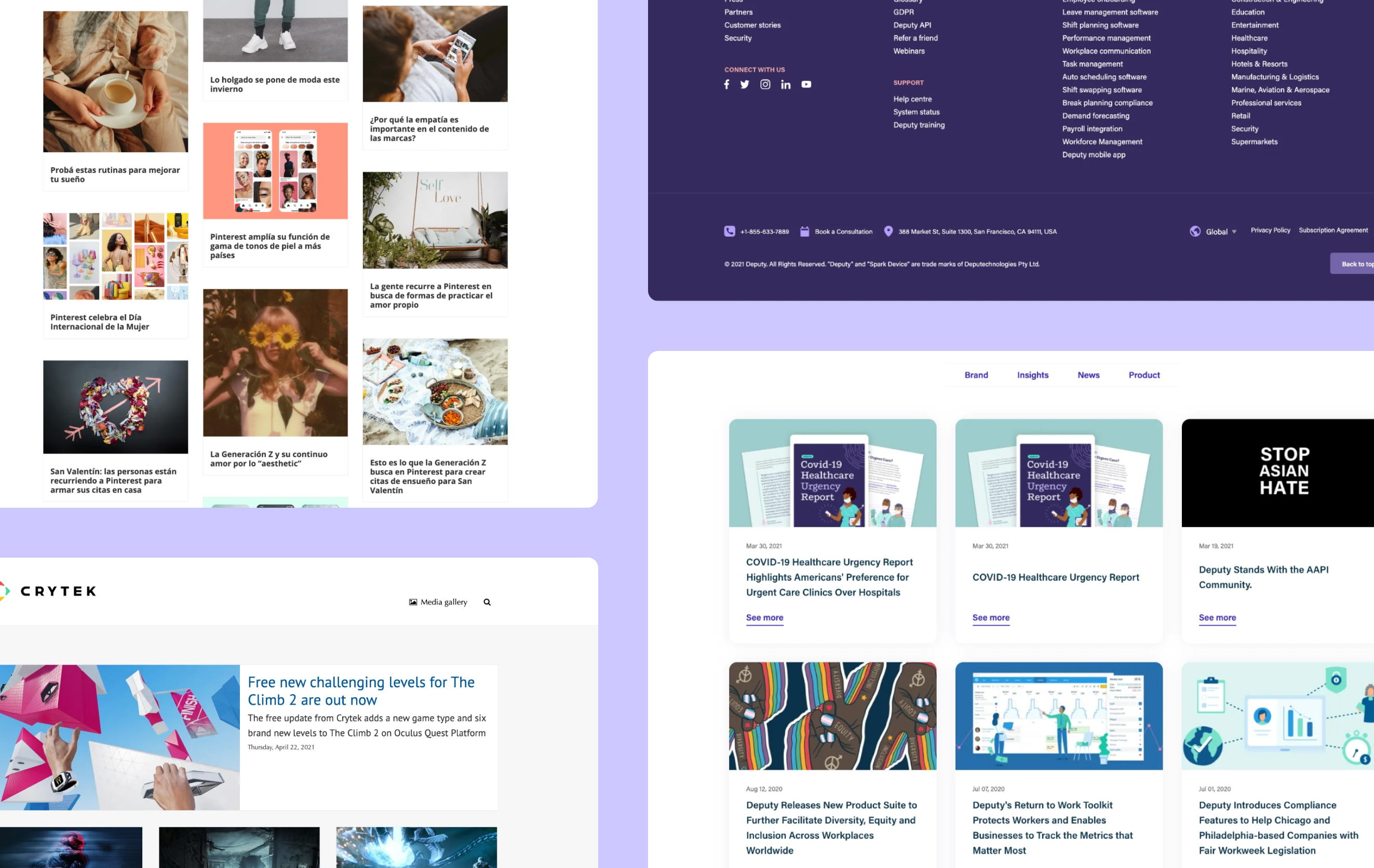Creating a site media gallery
Showcase brand assets like logos, headshots, and product pictures.
In this article, we'll cover how to upload downloadable site media for your visitors to see in your Site media gallery. Having a direct link to your brand logos, latest product images, and company pictures makes it much easier for the press to find and save high-res images when they cover your stories.
Prezly's Site Media gallery allows you to store multiple images and albums that are easily accessible by site visitors.
1. Go to your site dashboard by clicking the site name under Sites.
If you have more than one site created, you'll need to click on the target site first to access that site's dashboard.
2. Select Media galleries and click on Create gallery.
3. Once you click on "Select images," a handy window pops up where you can add your gallery name, description, and all your images, as well as an option to make the gallery viewable by the public. You can also drag and drop images into the placeholder.
Pro tip: Learn more about how to upload and edit your images here.
Images can be added and edited in a gallery by clicking the gallery (once opened) and by clicking the "Edit" button in the gallery settings overlay.
A popup will open, and all images can be managed from there. You can also edit your image descriptions as well as rearrange images once uploaded in the gallery grid.
Your gallery albums will show up as a list on your Media gallery settings page. From here, you can see how many images are in each gallery, toggle them to public or private, and click each one to add, remove, or adjust images.
Use the six dots on the left of each item to drag and drop your galleries into the order you like.
Once you get to eight galleries, you'll have the option to search for your albums without having to scroll endlessly to find the content you need.
Pro tip: Currently, we only support image files (PNG, JPG, GIF), but we plan on adding support for other file types in the near future. If you need anything specific, be sure to get in touch!
- Change the layout
Within your gallery, you have plenty of customizability options to change how your viewers see your assets. You can change the order, size of the images, and width of the spacing between images. - Edit album name and description
You can easily edit the album name and title within the gallery. - Rearrange the images within the album
Drag images in the grid to rearrange, and click 'add caption' under each image to add a caption. You can also click 'Randomise' in the gallery side panel to randomly change image order. - Preview
Once created, click the "View gallery" to see what your images will look like to your audience.
Looking for best practice tips for setting up your Media gallery? Take a look at how IKEA organizes its albums by events, seasons, and collaborations.