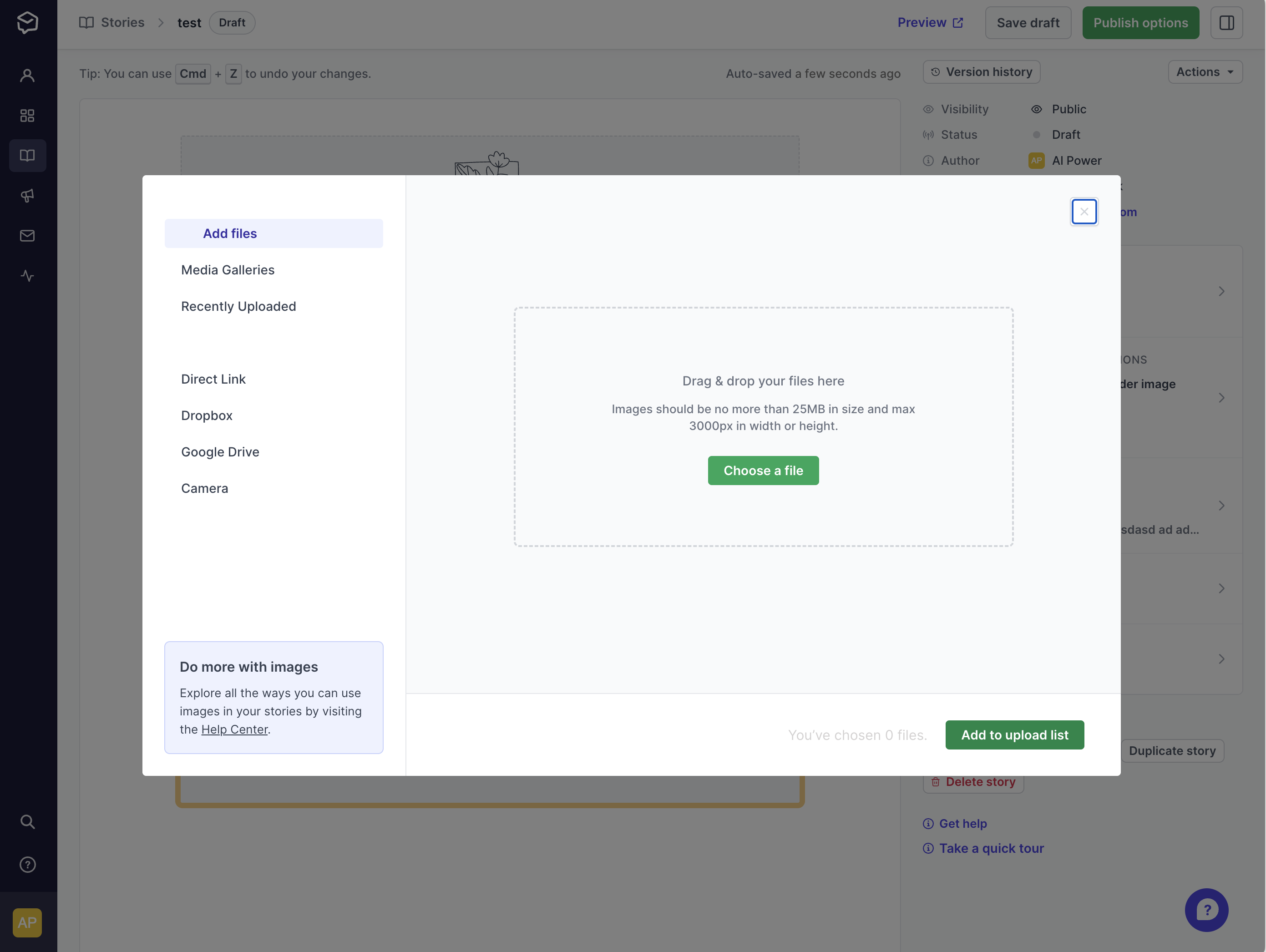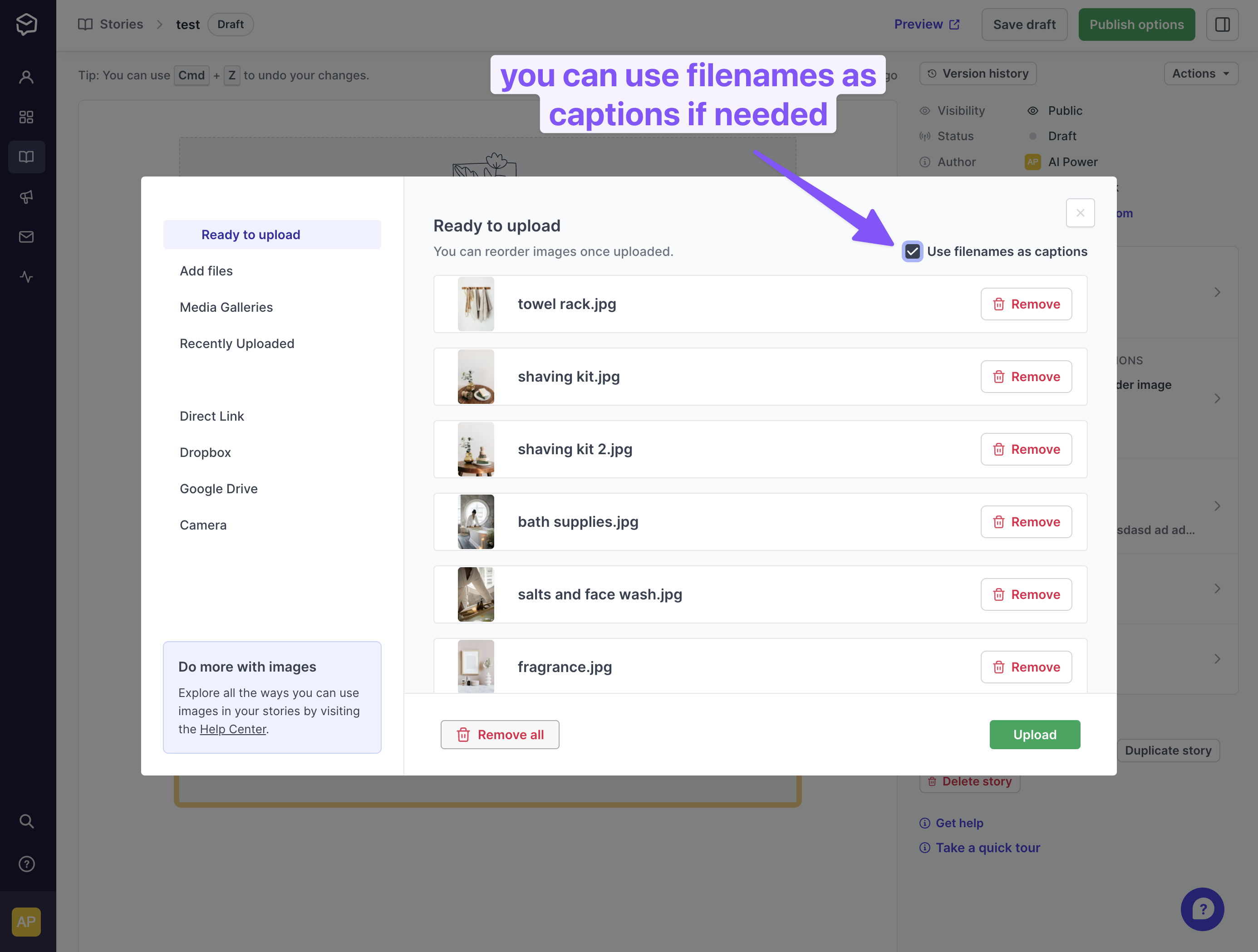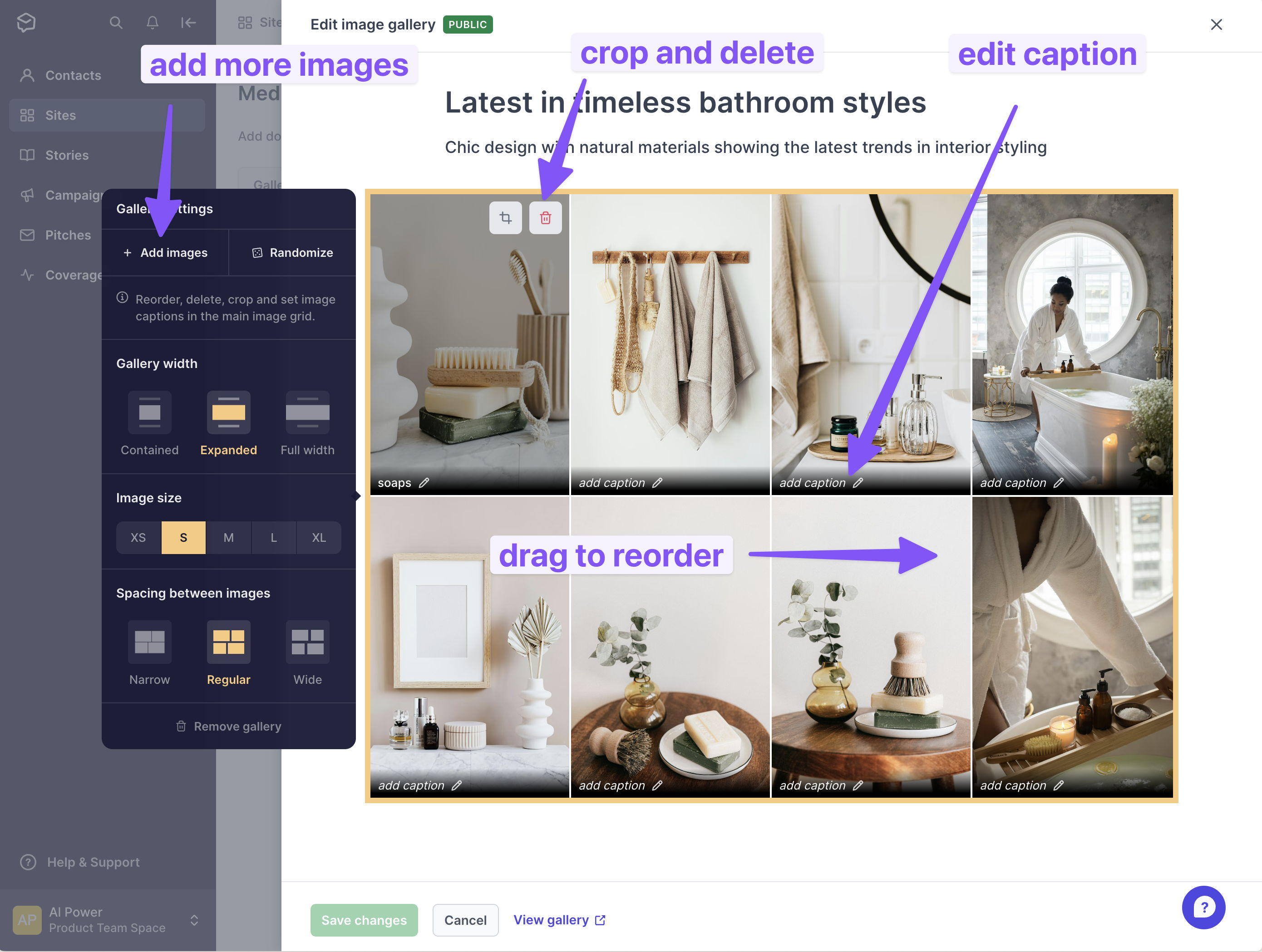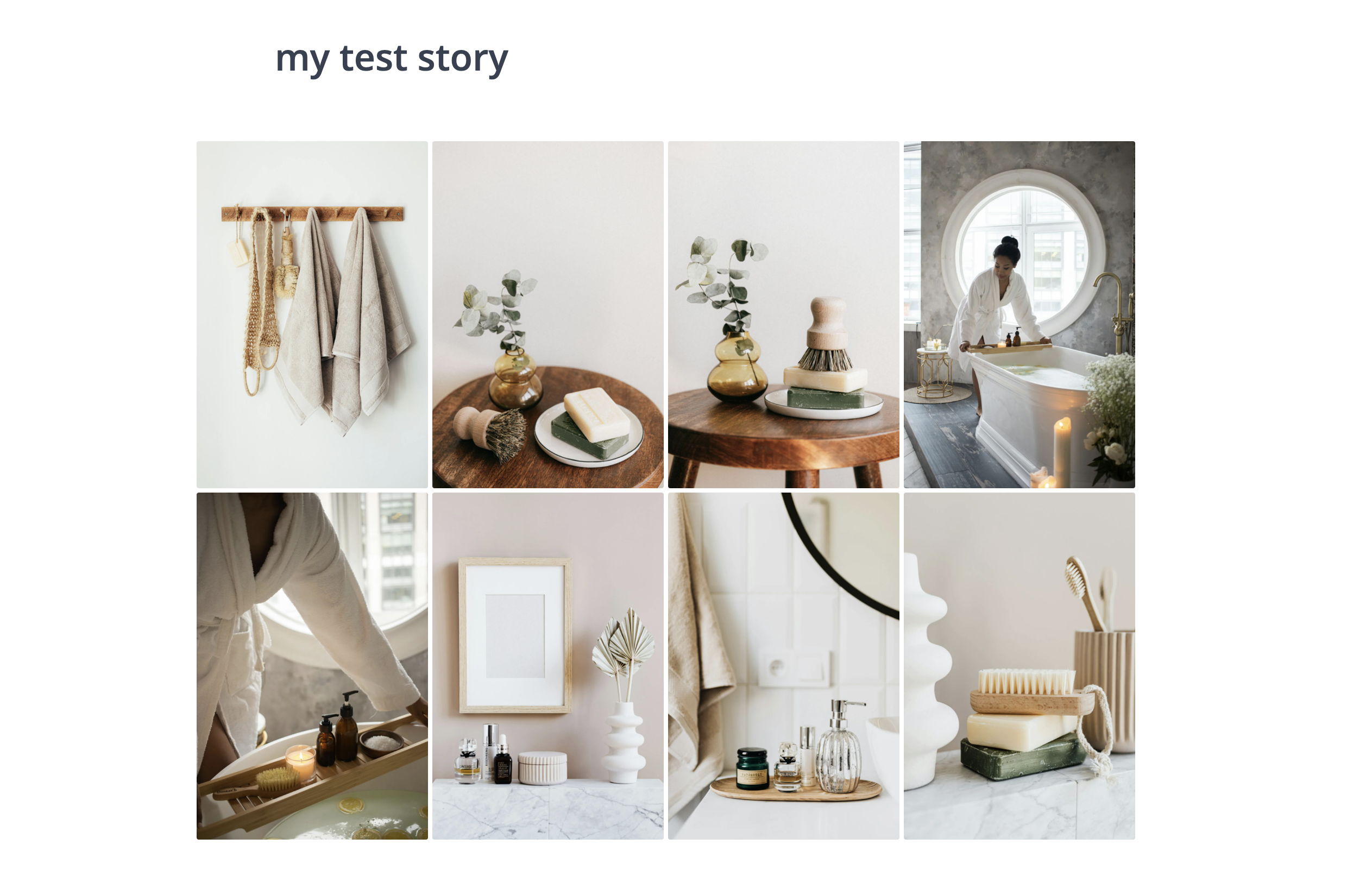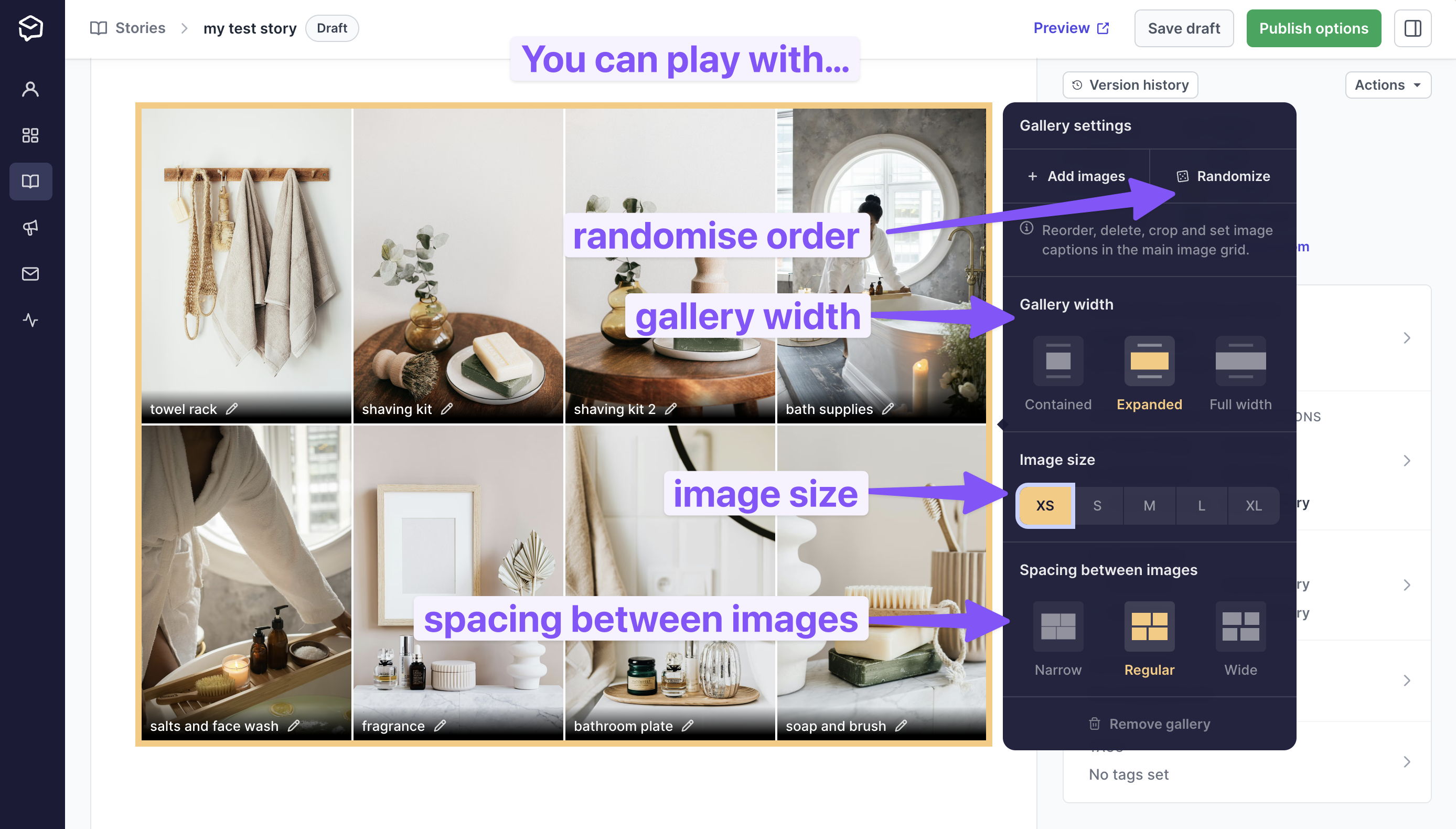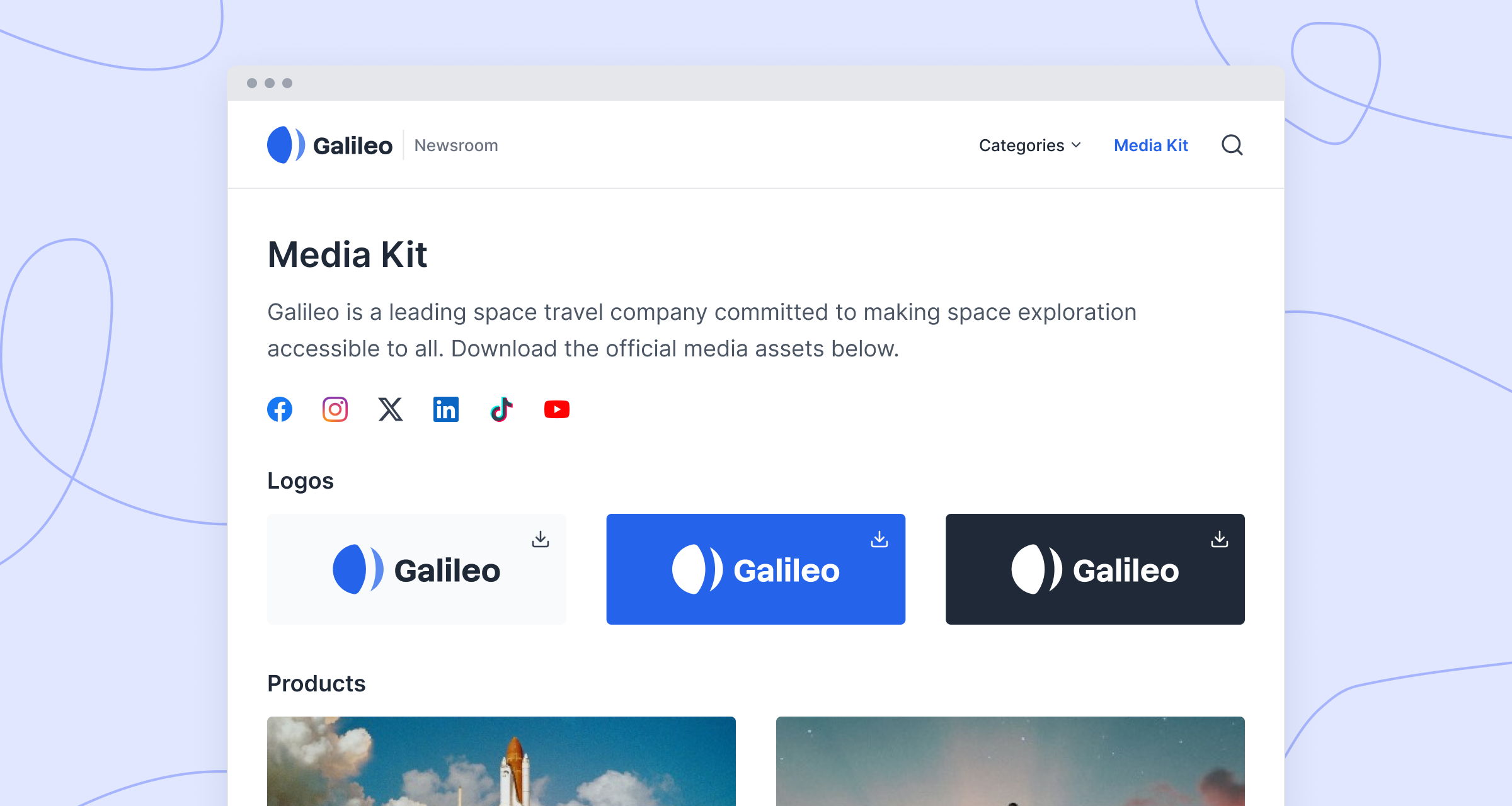Adding an image gallery to your story
Adding and editing image gallery embeds
Prezly provides you with a number of options for you to add image galleries in your stories!
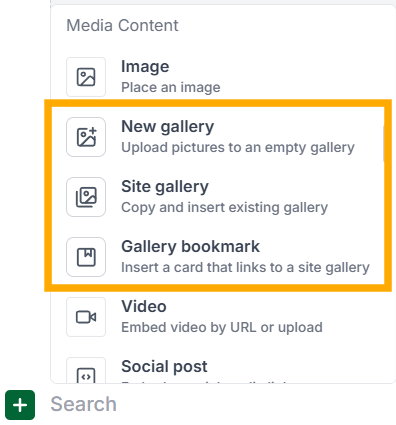
To add an image gallery with new content to your story, click on the [+] button and select the New gallery embed under Media content, then upload your images.
You also have the option to embed existing media galleries from your available sites into your stories!
You can also just include a visual bookmark that leads your readers to one of your saved site media galleries (good for saving space, while leaving hints for them to click on 😉)
Once you've uploaded your image gallery, you have additional options to help you organize, caption, and even resize images.
Once images are in your story, you can drag and drop images to reorder, click to edit captions, and crop and delete images all from the editor.
After adding a gallery, you can play around with different widths, sizes, and spacing for your images on the Gallery settings menu.